1. QUÉ ES UNA TABLA DE CONTENIDO
2. Pasos para crear una tabla de contenido
- Marcar
temas y subtemas que formarán la tabla
- Numerar
los temas y subtemas (si no aparecen numerados)
- Crear
la tabla de contenido
- Modificar
la tabla de contenido (actualizar, eliminar)
3. Marcar los temas y subtemas que formarán la
tabla
Cada título en el documento
tiene un nivel de importancia diferente. Este orden de importancia se muestra
principalmente en la numeración que se le da a cada uno. Por ejemplo, los
títulos principales generalmente se numeran con números arábigos simples (1, 2,
3, 4, ...), los subtítulos de estos o títulos de segundo nivel se numeran con
números compuestos de dos dígitos separados por punto (1.1, 2.3, 4.5, 8.8) y
los subtítulos de éstos últimos o títulos de tercer nivel se numeran con
números compuestos de tres dígitos separados por punto (1.1.1, 2.3.6, 4.5.4,
8.8.10) y así sucesivamente.
4. Normalmente, las tablas de contenido utilizan como máximo tres
niveles de títulos.
Cada título debe marcarse de acuerdo a su nivel de importancia utilizando los estilos que presenta Word, así:
- A
los títulos principales se les aplica el estilo Título 1
- A
los títulos de segundo nivel se les aplica el estilo Título 2
- A
los títulos de tercer nivel se les aplica el estilo Título 3
5. Crear la tabla de contenido
- Haga
clic en el lugar donde desea agregar la tabla de contenido (según normas
icontec va en la parte inicial del documento) - En el menú Referencias y en el
grupo tabla de contenido haga clic en Tabla de contenido
- Seleccione
el diseño que más le agrade
- Seleccione
las demás opciones que desee
- Haga
clic en aceptar
6. Modificar la tabla de contenido (actualizar,
eliminar)
6.1 Eliminar un tema o subtema
de la tabla
Para sacar un tema o subtema de
la tabla de contenido basta con seleccionar el texto y cambiar el estilo a
normal.
6.2 Actualizar la tabla de
contenido
Si crea nuevos temas o subtemas
o elimina algunos de los ya existentes, la tabla de contenido no se actualiza
automáticamente sino que deberá ubicarse en ella, hacer clic derecho y elegir
la opción actualizar.
Insertar
tabla de contenido
Hacer e incluso organizar
una tabla de contenido, puede ser una tarea tediosa si se realiza de forma
manual.
Word, te ofrece distintas plantillas de tablas de
contenido que se adaptan al tipo de documento que te encuentras manejando y
según el estilo que tu documento requiera, para trabajar con facilidad.
- Coloque el cursor en el lugar donde desea agregar la tabla de contenido.
- Vaya a Referencias > Tabla de contenido. y elija un estilo automático.

- Si realiza cambios en el documento que afectan a la tabla de contenido, actualice la tabla de contenido haciendo clic con el botón secundario en la tabla de contenido y seleccionando Actualizar campo.
Para actualizar la tabla de contenido manualmente, consulte actualizar una tabla de contenido.
Si faltan entradas
Las entradas que faltan suelen suceder porque los títulos no tienen formato de título.
- Para cada título que desee en la tabla de contenido, seleccione el texto del título.
- Vaya a la Página de inicio > estilos y, después, haga clic en Título 1.
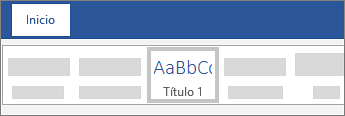
- Actualice la tabla de contenido.
Para actualizar la tabla de contenido manualmente, consulte actualizar una tabla de contenido.